MacBook購入時に変更すべき初期設定を考える【MacbookPro 2018】
どうも。新年度が始まり新生活の慌しさも漸く落ち着いてきたのではないでしょうか?
僕はなんと新生活に乗じてMacbook Proを買ってしまいました!!しかも調子にのってUSキーボードにカスタマイズ。
正直な話、Windowsでよくね?って感じではありますが、憧れのライブ変換やトラックパッド、スタバでドヤ顔Macのためには買わずにはいられません。
まあ、冗談ですが。
せっかく買ったMac。なんの考えもなしに初期設定のままで使うのはダサいでしょ?
やっぱりWindowsで十分じゃん。なんて言われないように色々カスタマイズして玄人感を出して行きましょう!
デスクトップまわり
何も設定変更していないデスクトップはこのような感じになっているはずです。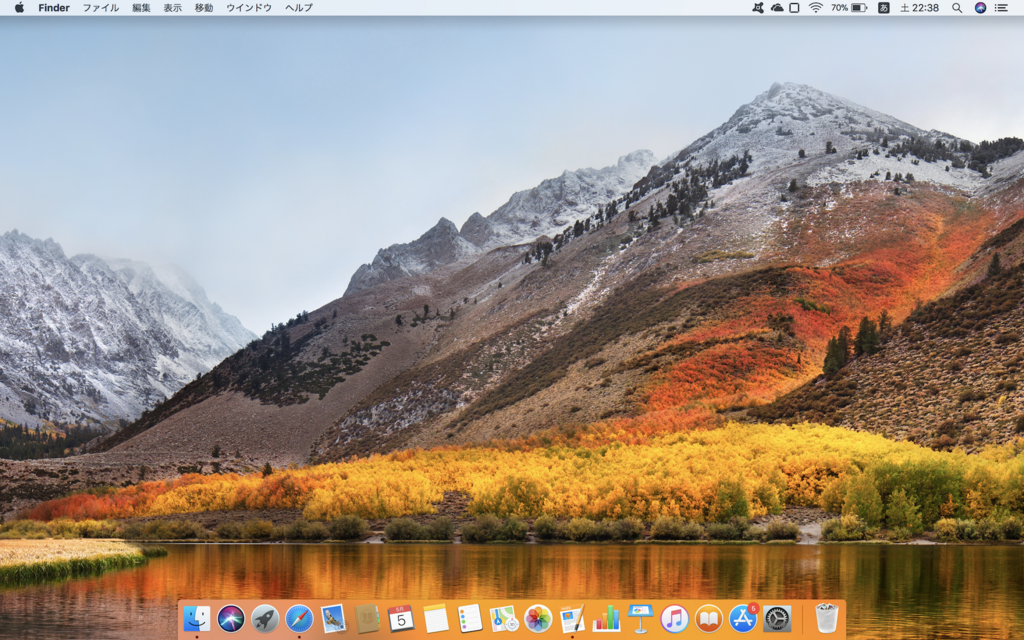
一般
システム環境設定から一般を開いて次のように設定します。
☑️メニューバーとドックを暗くする
☑️メニューバーを自動的に表示/非表示
これらにチェックを入れます。これで白かったメニューバーがグレーに変更されます。目に優しく落ち着いた感じが出ていいです。
そしてメニューバーが自動で上に隠れるようになるので画面の使える範囲が広がります。
Dock
DockはMacの特徴の一つですよね。
拡大にチェックを入れます。これでカーソルをDockのアプリに合わせると対象のアプリが拡大されます。そしてステータスバーをスライドすることで拡大率を変更できます。あとDockのサイズは小さくします。大きくても邪魔なので。
☑️ウィンドウタイトルバーのダブルクリックで「拡大/縮小」か「しまう」
これはいまだにどちらにすべきか悩んでいます。どちらでもいいですが、チェックを入れていると便利です。個人的には「しまう」の方が便利かと思います。
☑️Dockを自動的に表示/非表示
これでデスクトップ全体的を無駄なく使えるようになります。
ウィンドウをしまう時のエフェクトの「ジニーエフェクト」はウィンドウを最小化する時のエフェクトです。ギュインっとしまわれて格好いいのでそのままにします。
Mission Control
Mission Controlを開いた画面の設定は変更しません。
ただ、左下に表示してあるホットコーナーをカスタマイズします。
ホットコーナーではカーソルを画面の上下左右の端に持っていった時の機能を割り当てできます。
この機能は購入時の設定を紹介しているサイトでは見かけなかったので、発見した時は感動しました。
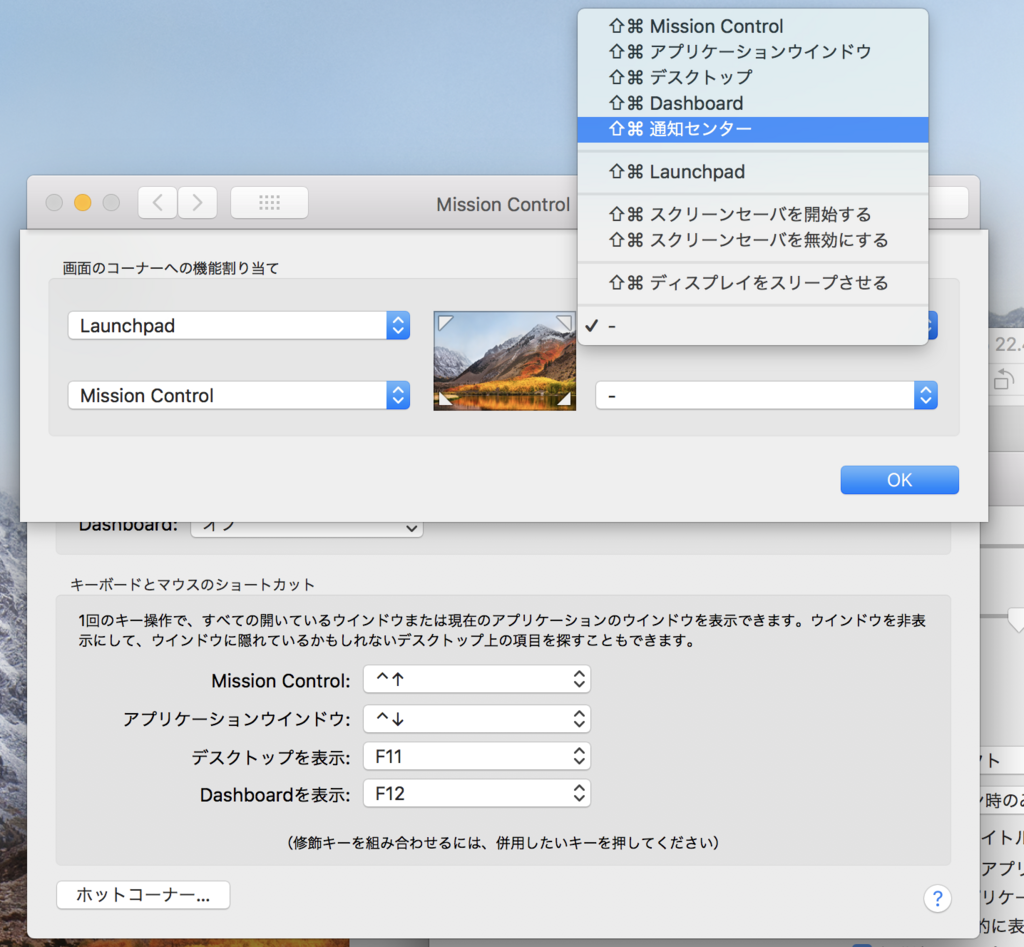
今のところの設定です。3本指でトラックパッドをスライドすればMission Controlは開かれますが、1本指で左下にスライドするだけで使えるのはかなり便利ですね。
通知センターはトラックパッドで表示できるのでわざわざ設定する必要はないでしょう。
バッテリーの表示
メニューバーにあるバッテリー表示はクリックすると残量の割合(%)を表示を選択することができるのでチェックしましょう。
USキーボードの設定
USキーボードではカナ・英字の変更ボタンがないのでデフォルトではControl+Spaceで変更します。
しかしこれらの変更頻度は比較的高く、毎回2つのキーを押すのはめんどくさいものです。
そこでUSキーボード使いお馴染みのkarabinerを使います。
導入方法は以下のサイトを参考にどうぞ。
Macのusキーボードで「かな/英数」を切り替えるならkarabinerが便利 | Aqua-Experience
本家 Karabiner-Elements が USキーボードの左右 Commandキーによる「英数 / かな」の切り替えに対応! | R
カナ・英字変換にはCapslookを使う人が多いようですがこのCapslook一つで切り替えをするのは個人的には好きでは有りません。
ボタンが1つしかないと今の入力モードがわからないときに確認しなければならないからです。これはWindowsのときに結構ミスってイラつく原因ですよね。
しかし、MacのキーボードにはCommandキーがspaceキーの左右に有り、Karabinerでも右のCommandキーが「カナ」、左のCommandキーが「英字」と設定できます。
したがって現在の入力モードは気にせずカナ入力したければ右Command、英字入力したければ左Commandを押せばよく直感的です。
Finder
Windowsでいうファイルエクスプローラの設定です。
Macに触れて2,3日。いまいちMacのファイル構造が把握出来ません。Windowsのようにもっと分かりやすくならないかとおもいましたが、表示設定を変更する事で多少改善されました。
Finderを開いた状態でメニューバーから表示を選択します。
表示にあるタブバー、パスバー、ステータスバーを表示に変更します。
これでWindowsのようにカレントディレクトリの階層が表示されるようになり、分かりやすいです。
Terminalをショートカット で起動できるようにする
MacはWindowsOSとは異なり、UNIX系のOSです。そんでMacはTerminalがあるのでとてもいいんですよ〜。プログラマはやっぱりMacを使うのをおすすめです!
みたいな記事をよく見かけますが、Windowsにもコマンドプロンプトあるしさして変わらないんじゃないかしらん。
なんてPCど素人の僕は思うわけです。しかも Terminalを推すくせにショートカットで即座にTerminalを起動できないのは解せないものです。
そこでショートカットキーを用いる事でTerminlaを一発起動できるように設定しました。
今日はもう眠いので、やり方は次回の記事で紹介します。
まとめ
いかがでしたでしょうか。参考になることがあれば幸いです。オススメの設定方法があれば気軽に教えてくださいな。
